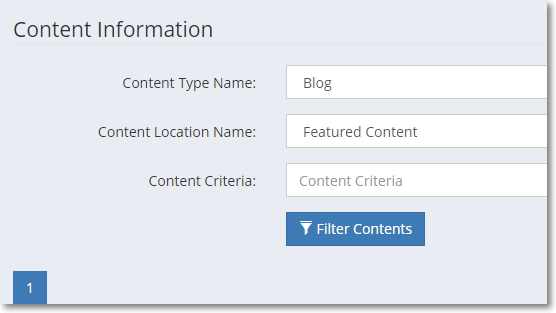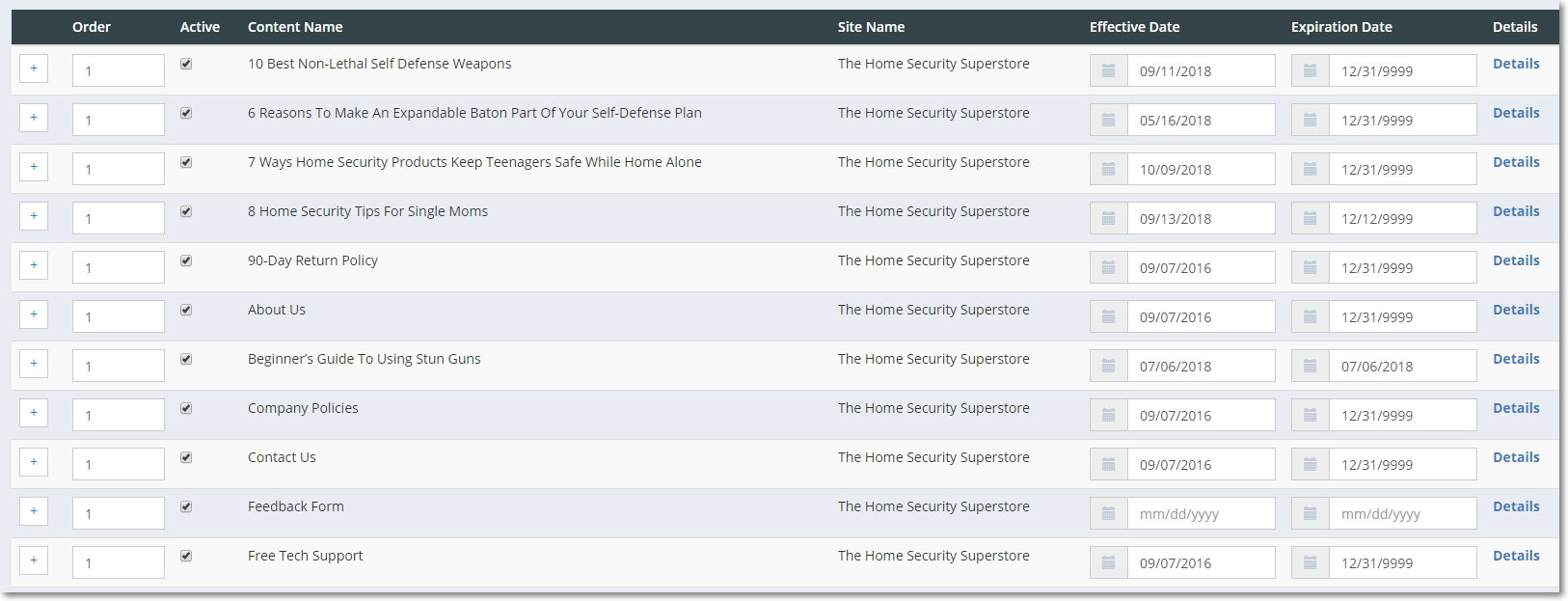Creating Blog Posts Quick Overview
Go to: Templates>>Content>>Content Home
Use the Insert Content button at the top of the page to insert a blog
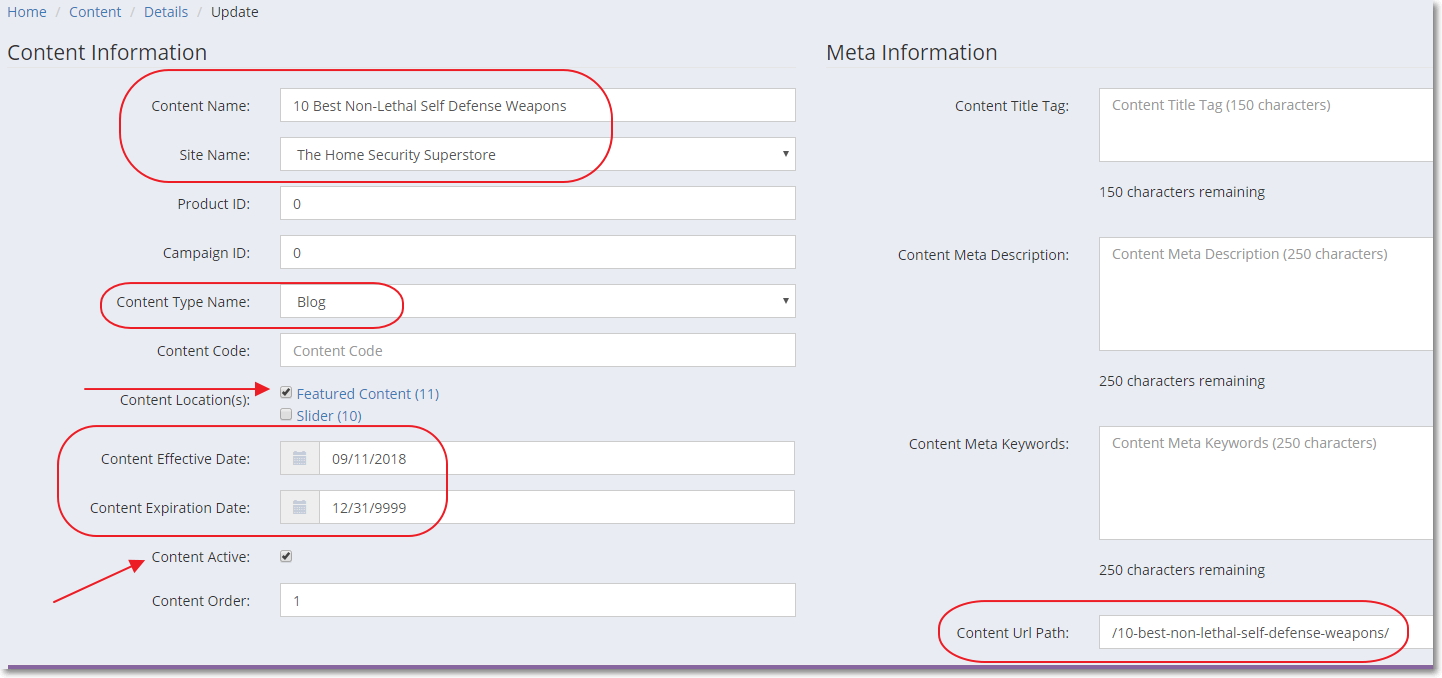
- Select a Name for your content: 10 Best Non-Lethal Self Defense Weapons
- Select relevant Site Name from the drop down
- Content Url Path: should be alpha-numeric with only hyphens or underscores, between slashes as in the example: /10-best-non-lethal-self-defense-weapons/
- Content Dates will control if & when the content shows up. You must be within the date range to see the blog post. If you want it to stay up forever, use 12/31/9999. If you want the content to vanish on a specified date, set the Expiration date as the date you would like to see it disappear. Likewise, if you have a blog you are not ready to publish, you may use the Effective date to pre-date it and it won’t show up before that date.
- Content Locations: Featured Content checkbox If checked this will show up in the top featured section of blog entries (see image below)
- Content Active Checkbox controls if the blog shows up. If checked, it can be seen, if unchecked it will be hidden
- Content Order If you use a 0, this post will show up first. If you give it a 999 it will show up last. You may use numbers to order your blog posts or leave 1 for chronological
- Use the meta data for SEO & the WYSIWYGs for the actual blog content
Uploading Images
- Use the Insert Image Button in the WYSIWYG to upload your image
- Blog images should be resized down to 500px
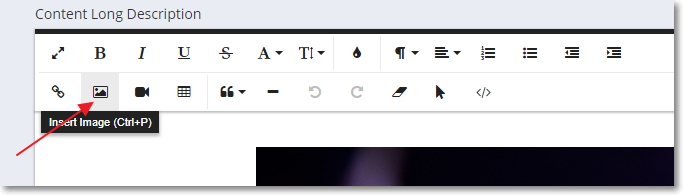
All Featured Content is visible here: Templates >> Content
- Select Content Type Name: Blog
- Content Location Name: Featured Content