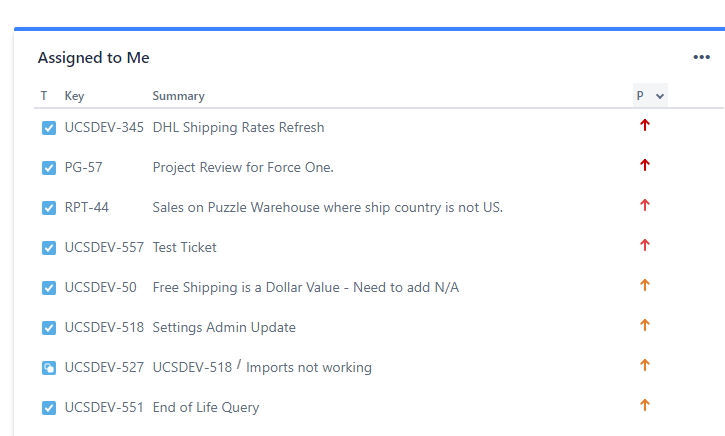Logging an Issue
Click  in the sidebar. You will be taken to the ‘Create Issue’ modal seen below.
in the sidebar. You will be taken to the ‘Create Issue’ modal seen below.
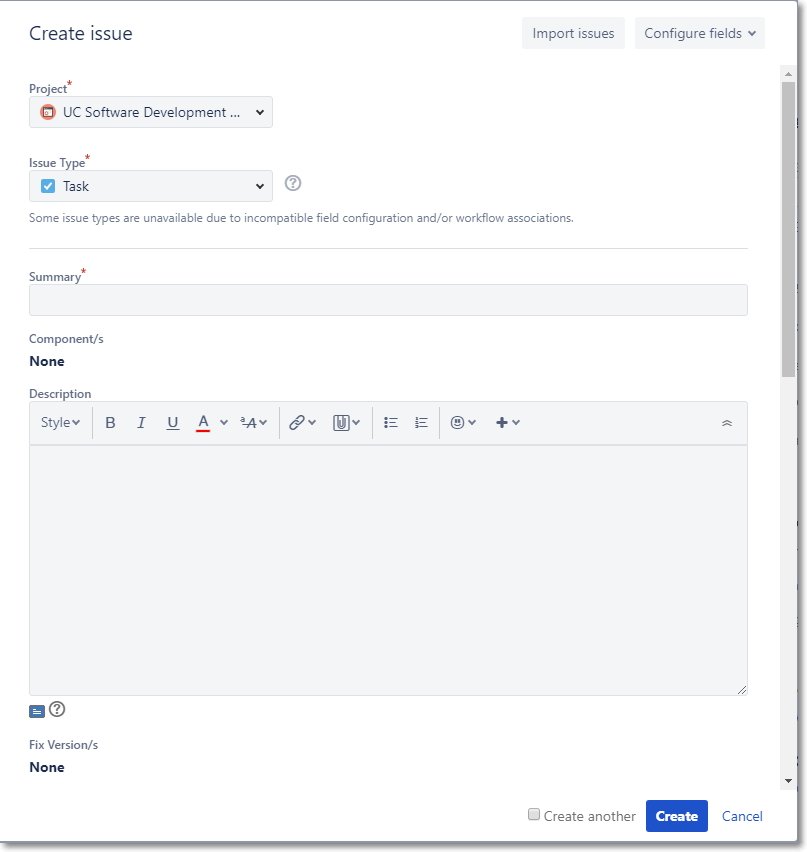
- Select the Project (It is important that you file the issue in the correct project. If it is marketing related, use marketing, if it is admin related, UC software, front end, use PW)
- Select Issue Type
- Task: The majority of our tickets. A task represents work that needs to be done
- Subtask: A subtask is a piece of work that is required to complete a task
- Bug: A bug is a problem which impairs or prevents the functions of front or back end.
- Type a Summary for the issue. Use key words that will be easily searchable at a later time.
- Fill in the Description with any additional details.
- Designate a Priority.
- Add a Label if appropriate (If using a label, it should be relevant to the ticket. If your task is a coupon problem, choose ‘coupon’. Use only a word or two to describe the category.)
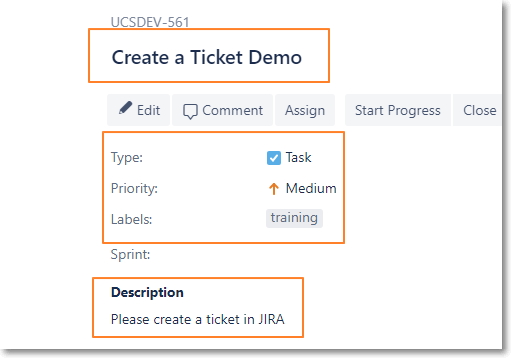
If you would like Assignee & Watchers to have access to add an attachment, you may do so now or after you create the ticket. You can drag and drop, or browse to upload your file.

- Identify an Assignee.
- Estimate how much time will be spent on this in 15 minute increments, 15 being the least.
- All tickets must have a completion time estimate
- You might not be sure what to put in this field, but the more you use the tool, the easier it will be to estimate how much time is spent on certain projects. Estimated time needs to be in the format as seen below
- 30 minutes to be entered as 30m
- 1 hour to be entered as 1h
- 5 days to be entered as 5d
- If you wish to add a watcher, you may do so by clicking on the blue number (after you have created the ticket). Below, click the 1 next to ‘Stop watching this issue’. A list of users will pop up as soon as you start typing.
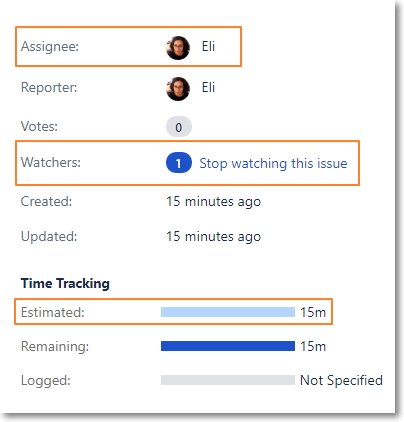
Activity Log You may look at what’s happened to your ticket – work log, history, activity, comments.
Commenting on an Issue: Adding comments to an issue is a useful way to record additional detail about an issue, and collaborate with team members. Comments are shown in the Comments tab of the Activity section when you view an issue. When adding a comment, there is no need to email or instant message that you’ve done this. The watchers and reporter will be notified. You automatically become a watcher of the issues that you comment on.
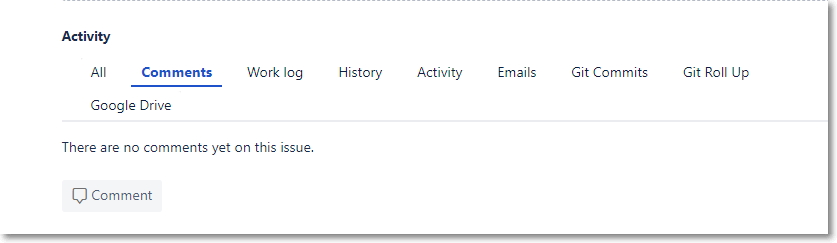
Tips
- You can mention other users in the Description or Comment field so that an email message will be sent to the user’s email address (registered with their JIRA account) upon clicking the update button.
- To see a list of all issues that you have created, which have not yet been resolved, go to your user name and select Profile and on your profile, click Filters >> Reported & Open.
- You may automatically become a watcher of the issues that you create.
- You may edit an issue by clicking the edit button or use the pencil icon to edit inline. Modify the details. Click update to save your changes.
How to Find Your Assigned Tickets / View Your Dashboard
The dashboard is an at-a-glance view of what has been assigned to you with the highest priority tickets at the top. Click on the diamond at the top of the blue left side nav bar to go to your dashboard or use this link.
- Assigned to Me: A prioritized list of all your issues
- Activity Stream: Recent happenings at WT